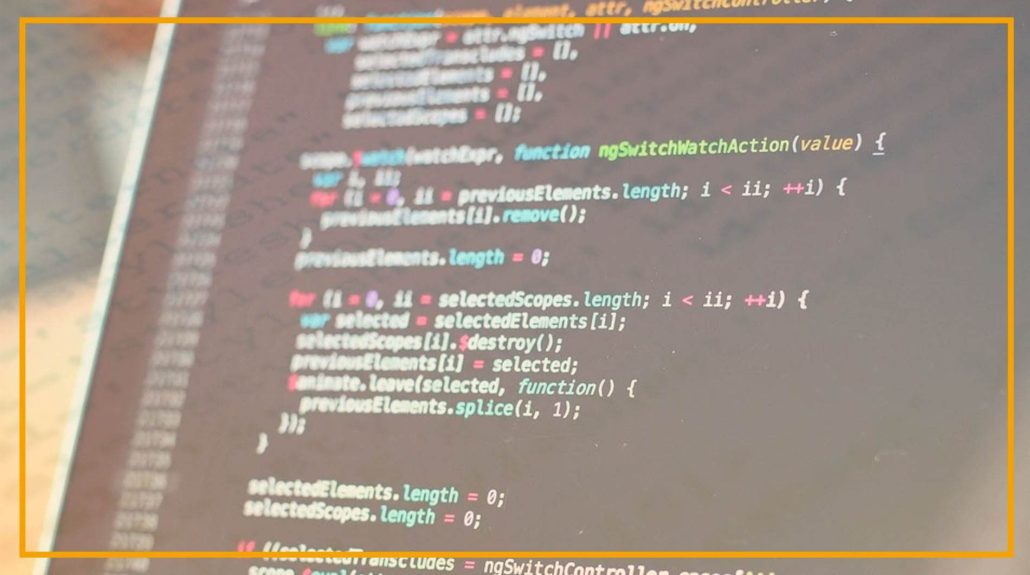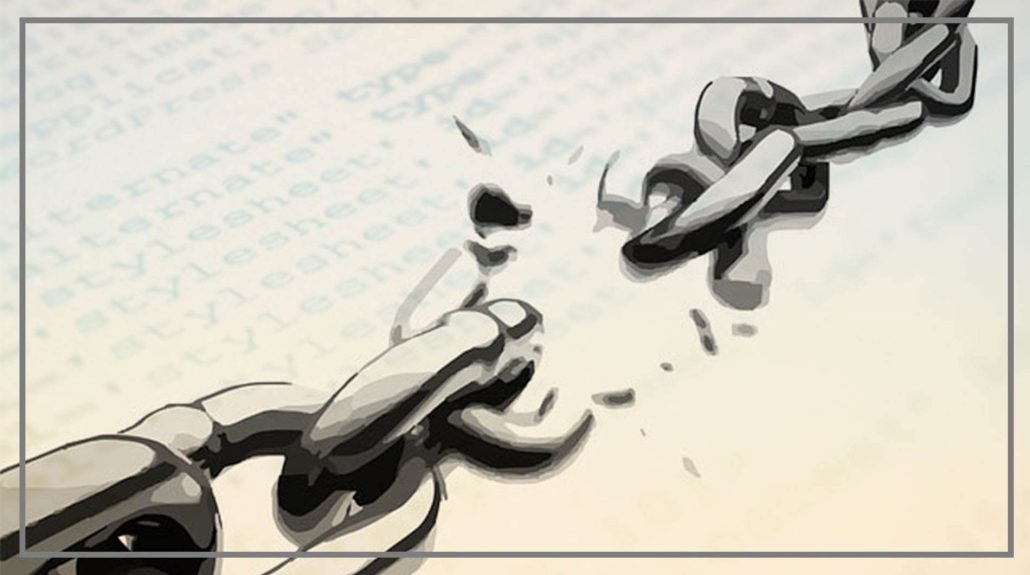¿Cómo mostrar archivos ocultos en Mac con Automator?
Hola!, esto es algo que puede llegar a desesperar como tantas cosas a la hora de trabajar con Mac. En windows tenemos la «suerte» de tener algunas cosas mucho más fáciles, tal que desmarcar o marcar una casilla en determinada configuración y a funcionar…
Como digo, Mac puede llegar a desesperarte a la hora de realizar tareas que habitualmente eran sencillas, como por ejemplo, ver los archivos ocultos dentro de una carpeta. La primera vez que necesitas ver un archivo oculto es cuando te das cuenta de que… estás en otro mundo. Con todo y como siempre digo, hay que aprender cada día algo nuevo, así que os voy a enseñar cómo crear una pequeña aplicación para mostrar o no archivos ocultos en nuestros Mac.
La herramienta a usar va a ser Autómator, sin duda, una de las mejores herramientas del sistema operativo de Cupertino y que por desconocimiento general, poca gente la utiliza. Autómator es una especie programa que te permite, como su propio nombre indica, automatizar procesos, haciéndo que la usabilidad del S.O. sea mucho más fulida. Vamos por partes, en primer lugar abriremos autómator y crearemos un nuevo documento de «aplicacion» (segundo icono):

A continuación crearemos nuestro flujo de trabajo, seleccionando «Ejecutar el script Shell» de la segunda columna (Nos situammos en «biblioteca», y de ahí a la 2ª col.y o bien arrastramos o bien hacemos doble click para añadirlo)

Añadiremos el siguiente codigo (borramos lo que haya) para «mostrar los archivos ocultos»: defaults write com.apple.finder AppleShowAllFiles -bool true
Añadimos otra linea más con otro flujo de trabajo seleccionando nuevamente «Ejecutar el script Shell» de la columna de la izquierda, y añadimos la instrucción «killall Finder», sin comillas. Esto «refresca» el Finder y hace que nos muestre los archivos ocultos.
Por último, podemos crear una notificación que nos indique que los archivos son visibles. Añadimos «mostrar notificacion» del menu de la columna de la izquierda, y en el «titulo» añadimos lo que queramos. Yo he puesto «Los archivos ocultos ahora están visibles».
Imagen del proceso:

Ya sólo nos queda guardar nuestra aplicación con el nombre que queramos. Nos vamos a «archivo», pulsamos la tecla alt + Guardar Como, y guardamos la aplicación donde queramos.
Debemos crear otra aplicación para volver a ocultar los archivos. Para ello habrá que seguir el mismo proceso y cambiar la instrucción para ocultar por:
defaults write com.apple.finder AppleShowAllFiles FALSE, y cambiar también el Titulo de la notificación por algo así como «Los archivos ocultos ahora NO están visibles»

Guardas y listo.
Espero que os sea de ayuda!